# Address book
Once you sign in, you will see the address book in the right part of the application window:
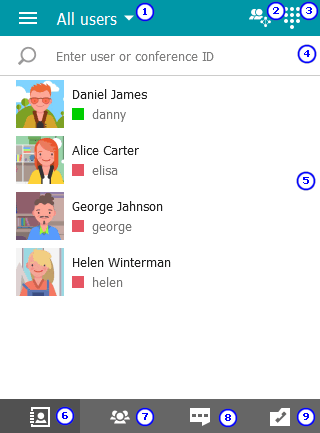
List of users and their statuses
Address book
Call History.
# Adding a new contact
Enter user’s TrueConf ID in the search field and click  button.
button.
Similarly, you can add third-party SIP/H.323 and RTSP devices to your address book by entering a call string in the appropriate format instead of TrueConf ID.
After that, you can create a new group for this user or add him/her to an existing one:
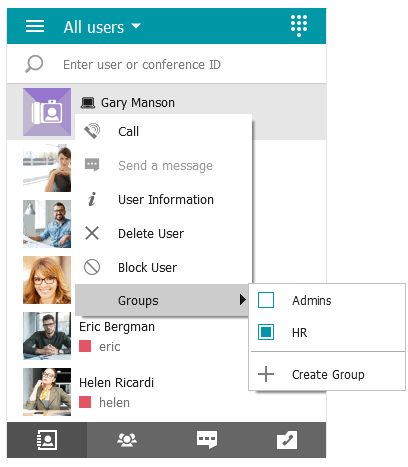
TrueConf Server administrator can add contacts to your address book and set group display automatically to save you from manual settings.
# How to find a user
Start entering the user's TrueConf ID in the search field above the address book. The application will filter the contact list according to the characters you entered to make it easier for you to find the right user.
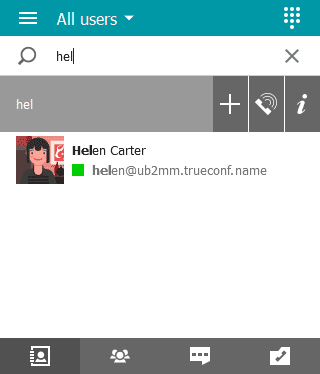
# How to delete a user
Find the user or device by their display name in the address book, open context menu and click Delete user.
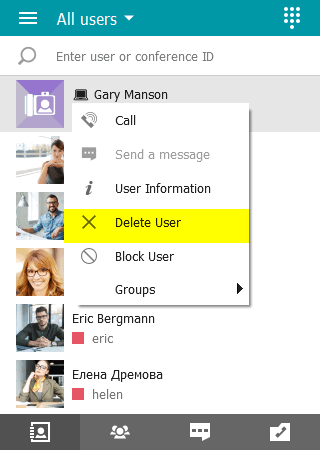
You can only delete the contacts you have added to the address book manually.
# How to block users
You can block any user; this option is available in the context menu.
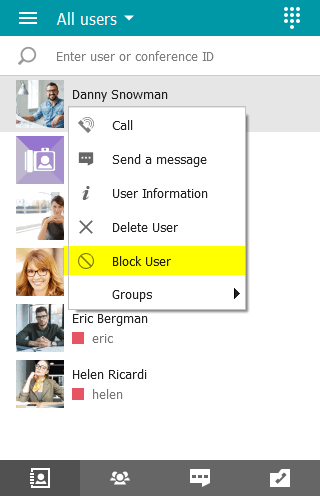
You can cancel your actions in the same way.
When you block a user, they will not be able to:
The list of blocked users is displayed in the Settings → Black list section of the client application:
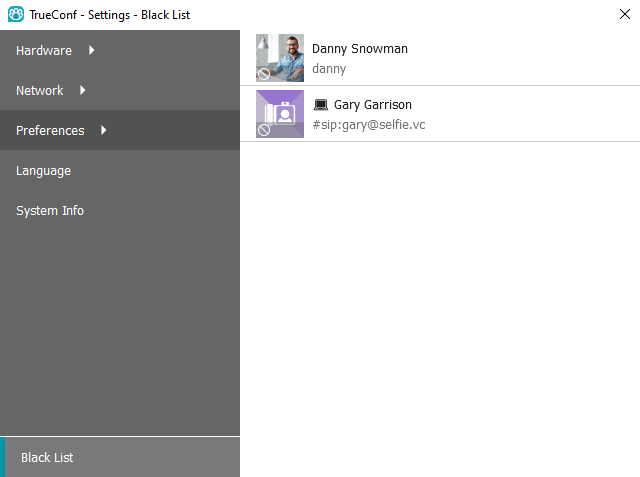
# Viewing and editing users' personal information
To view the user's profile:
Click on the user’s name and press the
 button.
button.Use right click to open the context menu and select User information.
The following options are available in the user's profile:
view/edit the information about the user.
call a user or send a personal message.
delete or block the user.
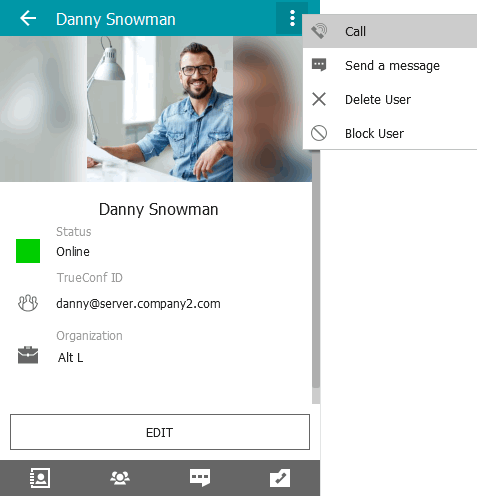
If a user has been added to your address book by your TrueConf Server administrator, you will not be able to delete or edit the user's profile.
# Organizing your address book
# Creating user groups
Click on the triangle button next to All users and select Create group from the drop-down menu.
Enter the group name and select the users you would like to add.
Then click Save at the bottom of the menu.
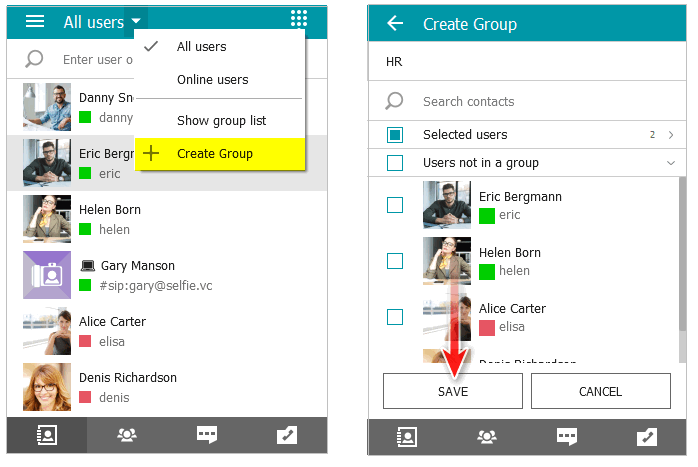
# Setting up the address book view
Click on the triangle button next to All users and select the users you would like to be displayed in the address book. You can choose to display all users, online users, or group members only.
In order to display only users from a certain group in the address book, click Show group members only and select the necessary groups from the list.
Select Show group list if you would like to display the list of your groups.
# Editing or deleting groups
To delete or edit a group:
Open your address book and choose to display the list of all groups.
Select a group, open the context menu and click Edit group or Delete group:
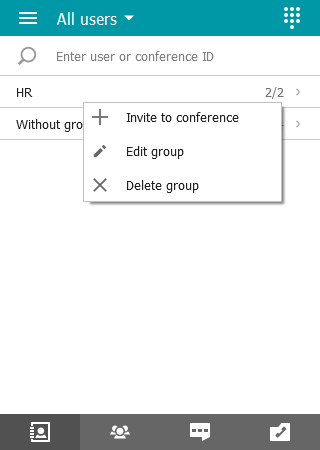
# Global user list
By clicking the ![]() icon at the top of the address book, you will be able to view the global user list, which includes contacts from the TrueConf Server instances federated via TrueConf Directory.
icon at the top of the address book, you will be able to view the global user list, which includes contacts from the TrueConf Server instances federated via TrueConf Directory.
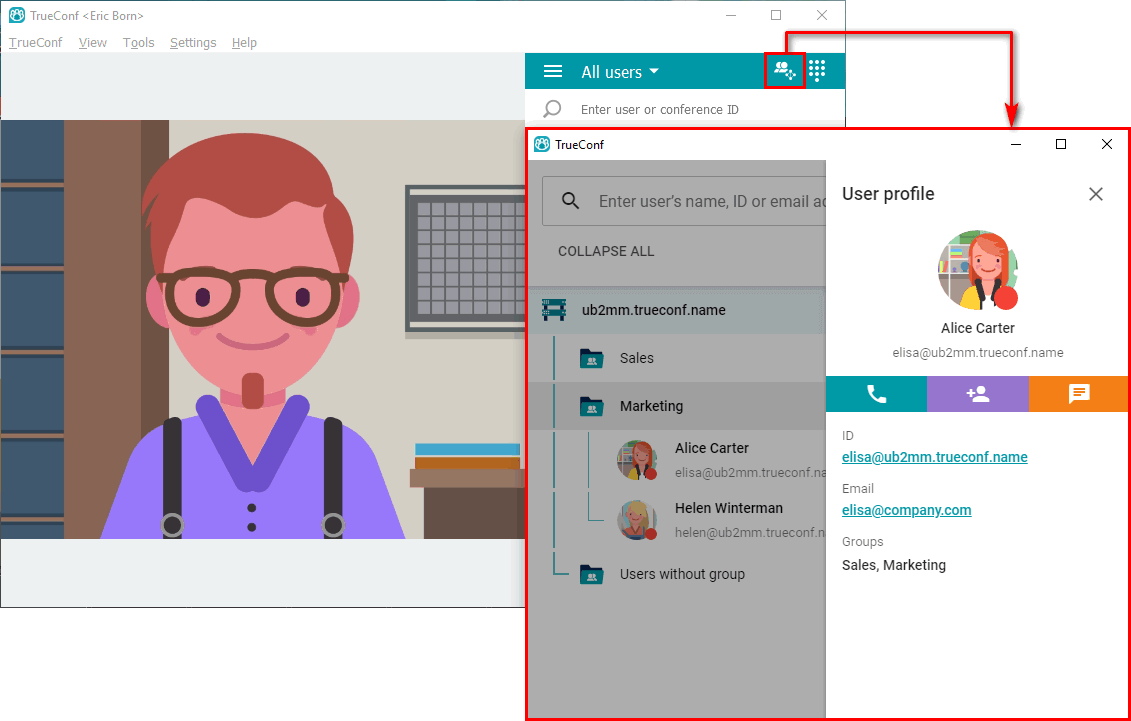
This button will become active once you configure the integration with TrueConf Directory.